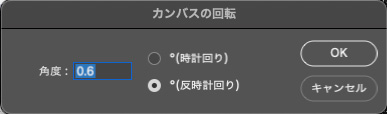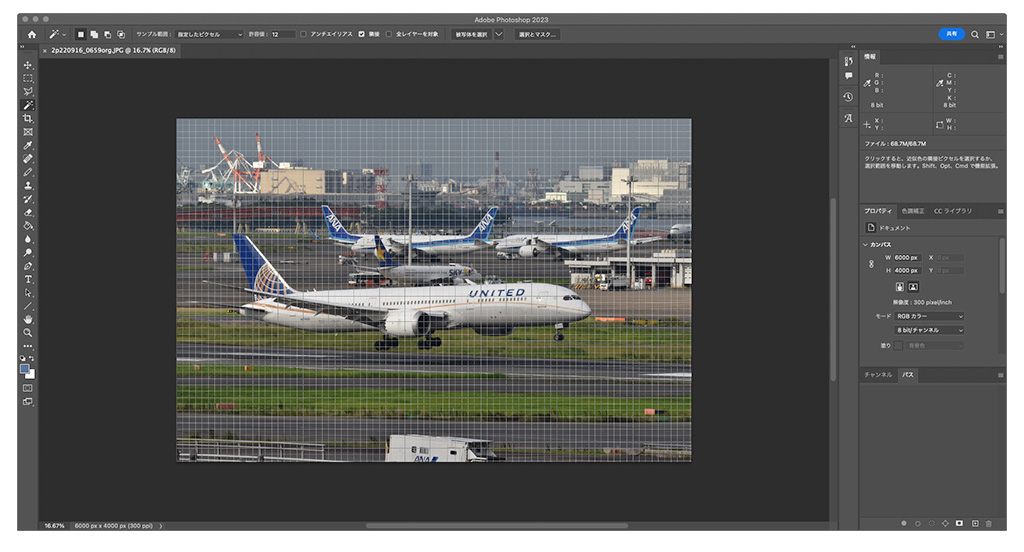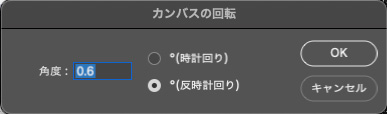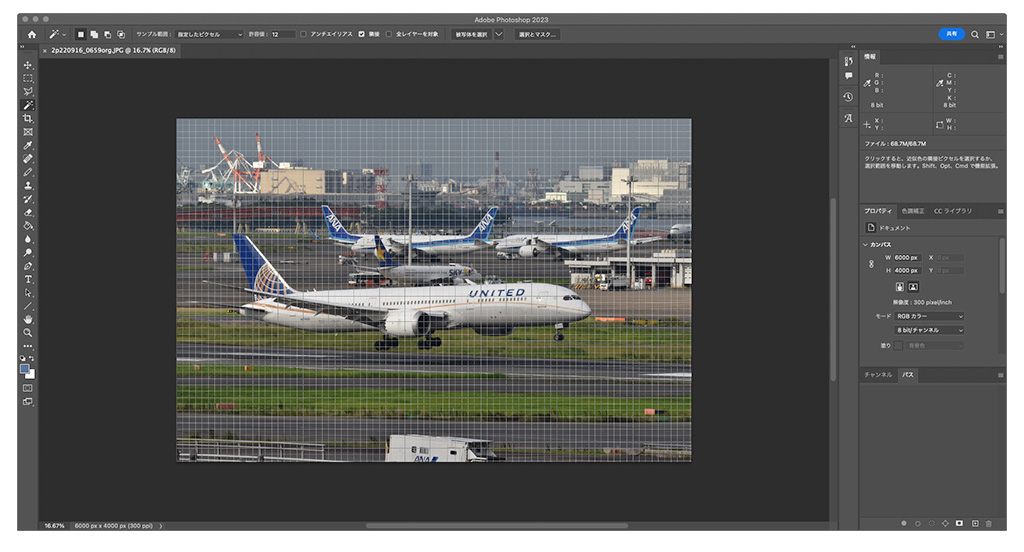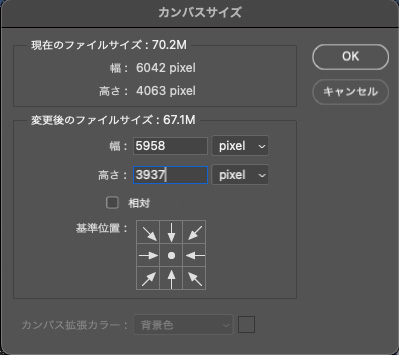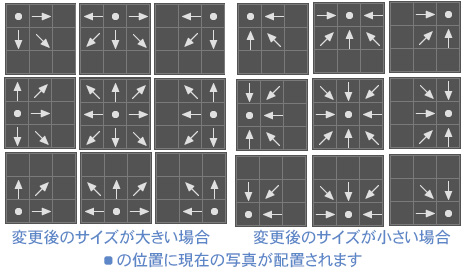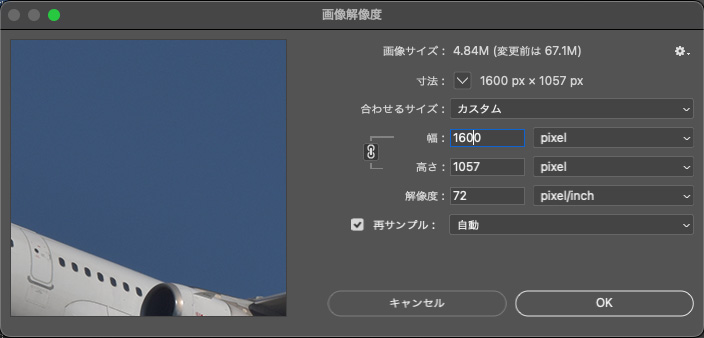Photoshop2023 3/4
Step3.解像度とサイズの変更に使用する処理の概要です。
ダイレクトに反映される処理で、やり直しはキャンセルまたは編集〜取り消しです。
1.カンバスの回転
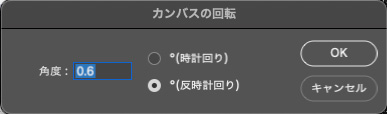
傾きの補正はカンバスの回転で水平より右に傾いていたら反時計回り、左に傾いていたら時計回りを選択して、補正する角度を指定します。
水平か否かはグリッド(垂直と水平の細い白い線)を表示(Cmd+H)させて水平線、地平線や建物などと比較して確認します。
(例)反時計周り 角度(0.6)
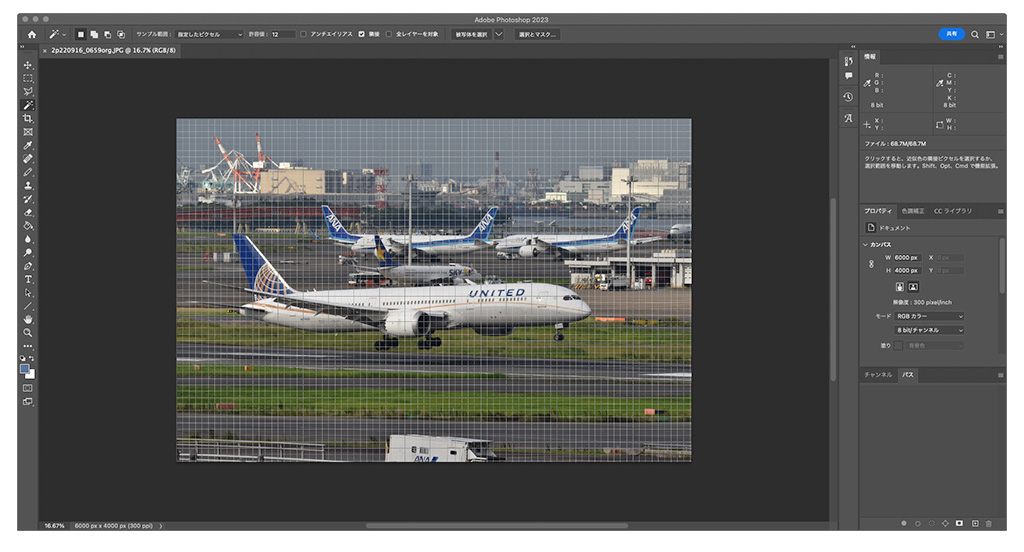
グリッド 表示と非表示はCmd+Hを押して切り替えます
|
2.カンバスサイズ
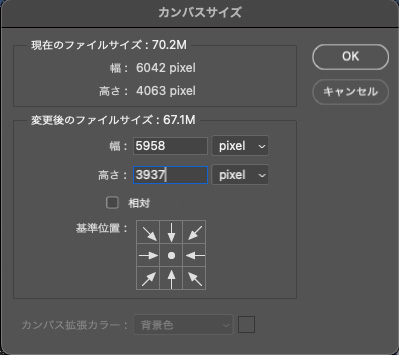
トリミングや余白のカットにはカンバスサイズを使用します。
現在の写真は基準位置の指定により下図のように配置され、変更後のサイズが大きいと余白が追加され、小さいと写真の一部が削除されます。
(例)幅(5958)高さ(3937)基準位置(中央)現在より小さいので周囲から一部が削除される
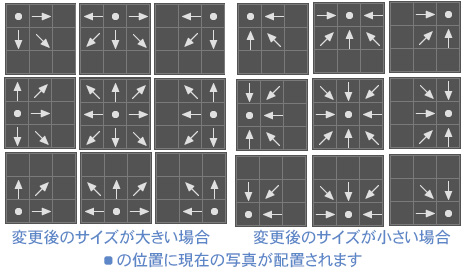
|
3.画像解像度
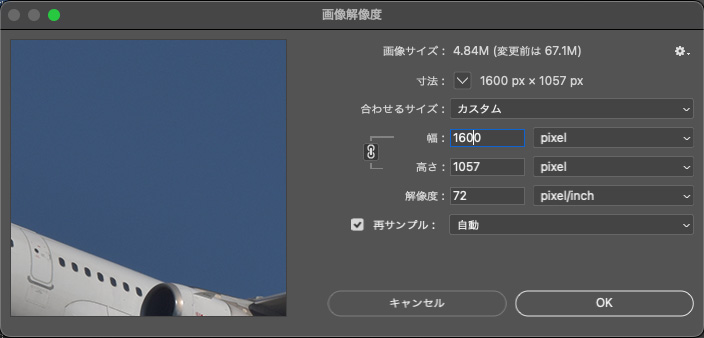
解像度を変更してリサイズします。
ディスプレイの解像度は72dpi、プリンターは300dpiが標準です。
幅または高さのみ指定してアスペクト比(縦横比)が崩れないように寸法、合わせるサイズと再サンプル(自動)はデフォルト値の状態で解像度を変更します。
(例1)ディスプレイ 72dpi 幅 1600pixel 高さ 1067pixelなど
(例2)プリンター 300dpi 幅 2479pixel 高さ 3508pixel / A4(幅210mm 高さ297mm)など
解像度の変更でアスペクトが崩れたら(トリミングや傾き補正などで崩れる)変更後に2.カンバスサイズで調整します。
|
 Next
Next
 Previous
Previous
Home